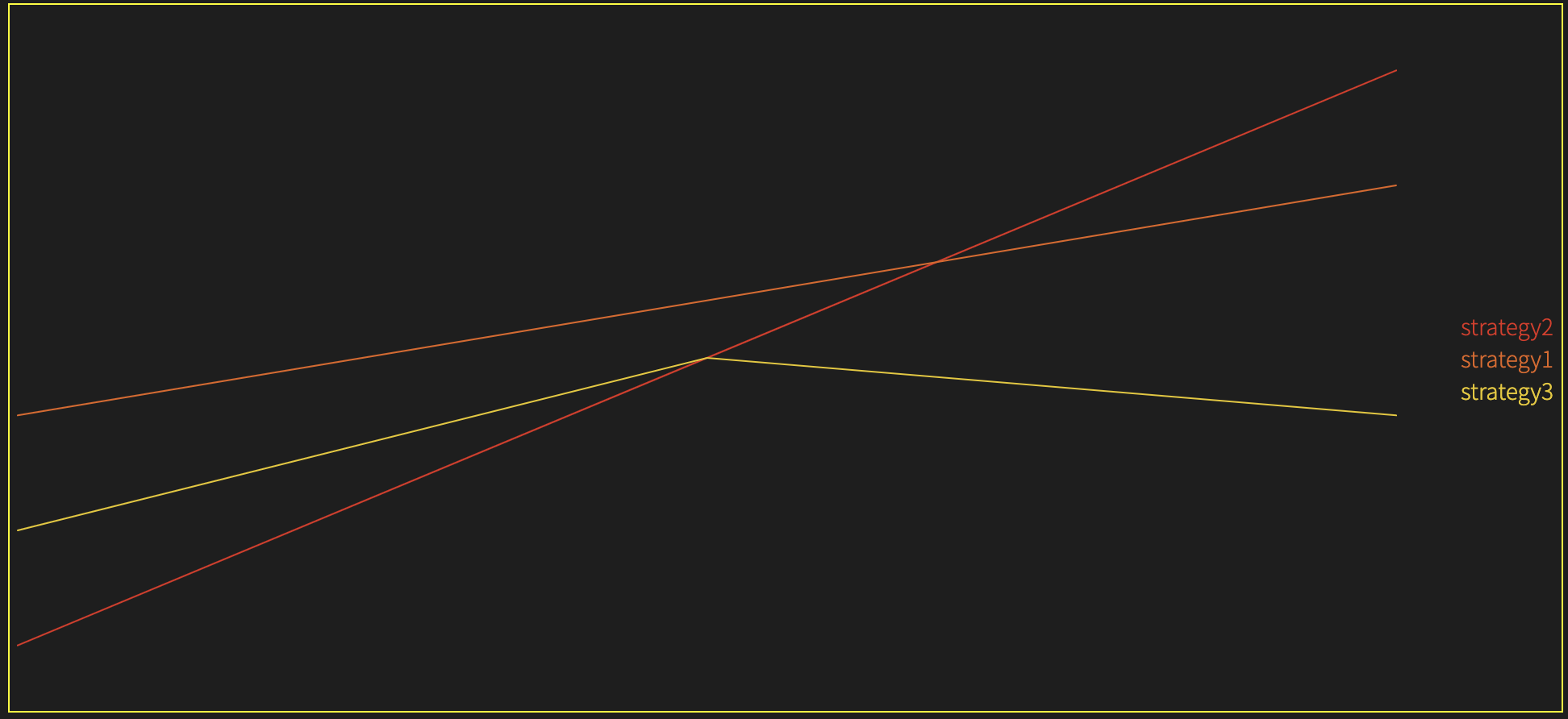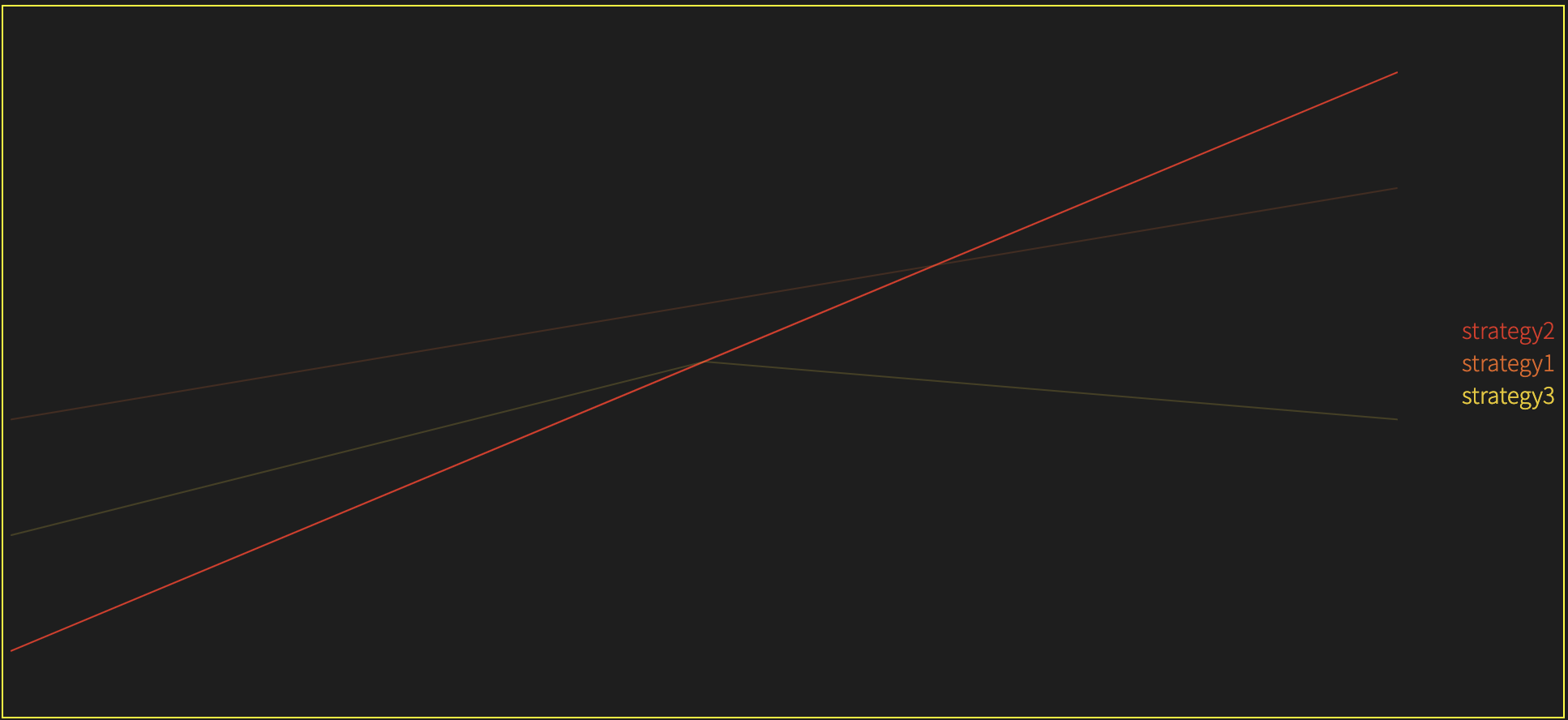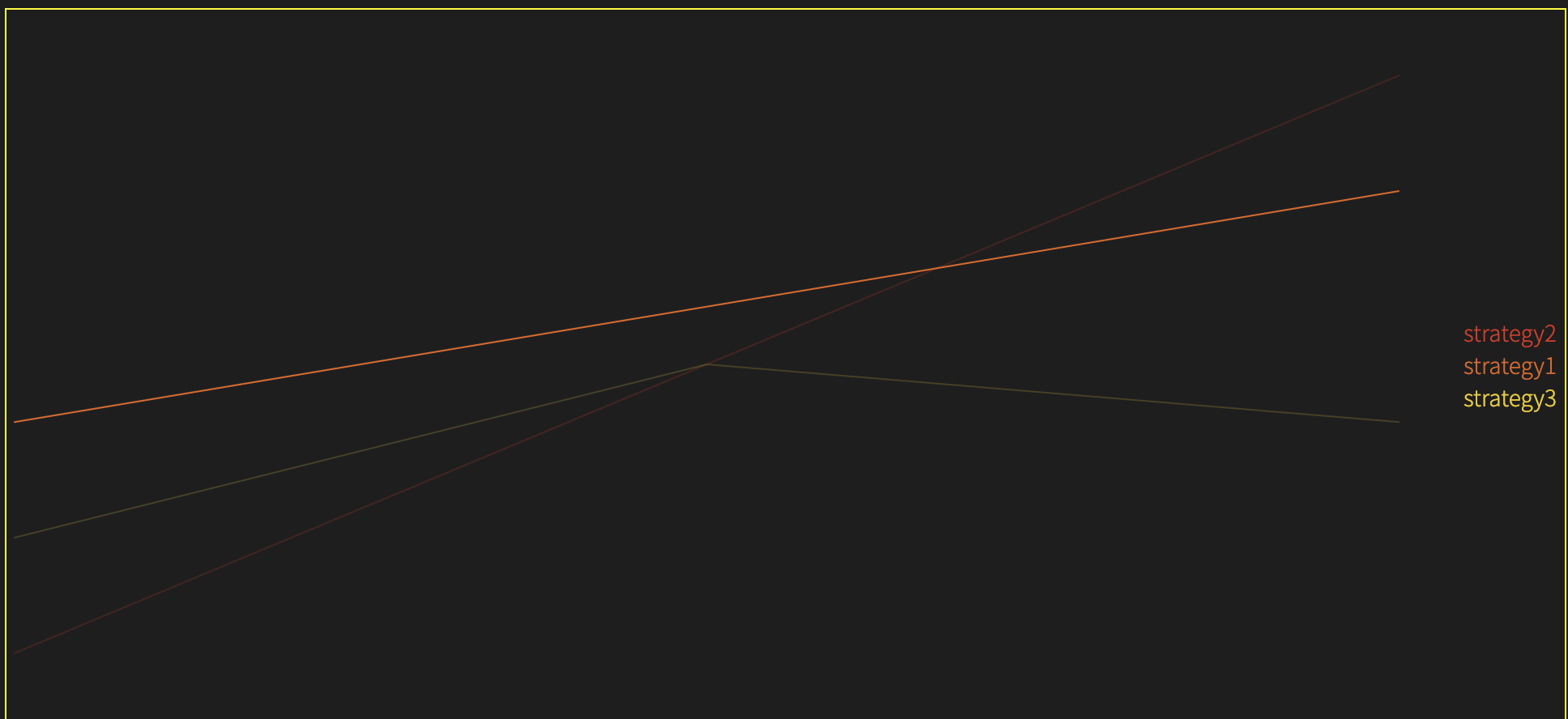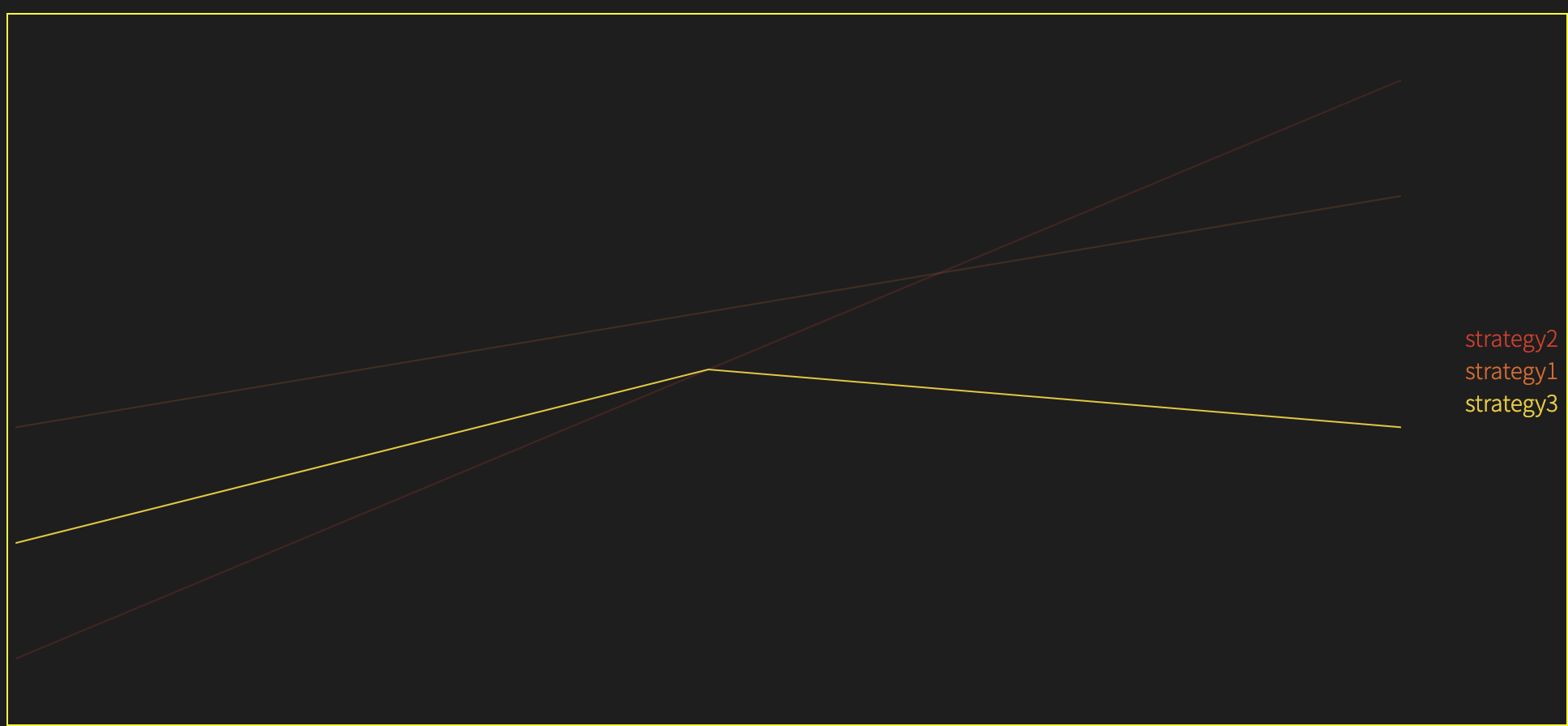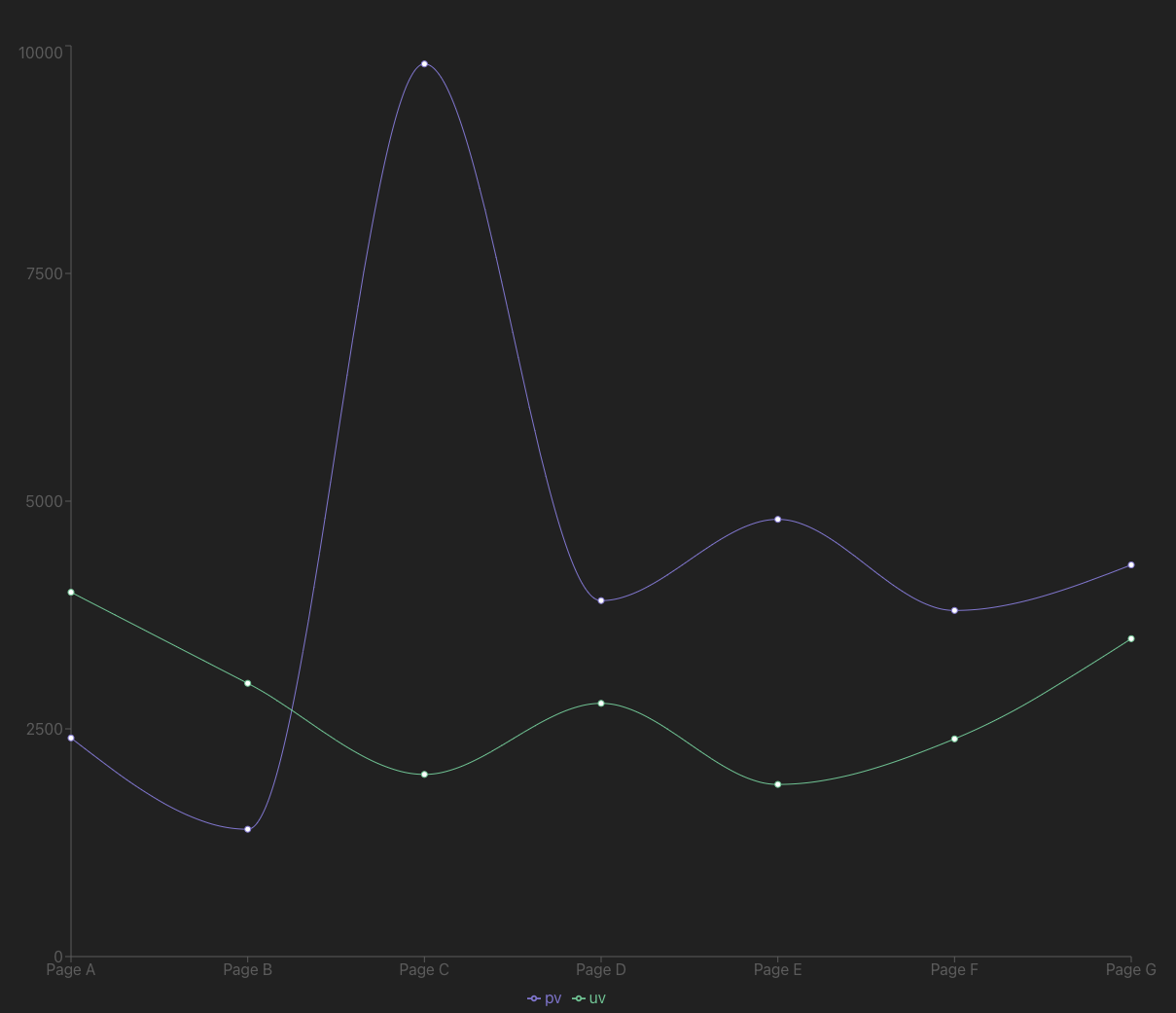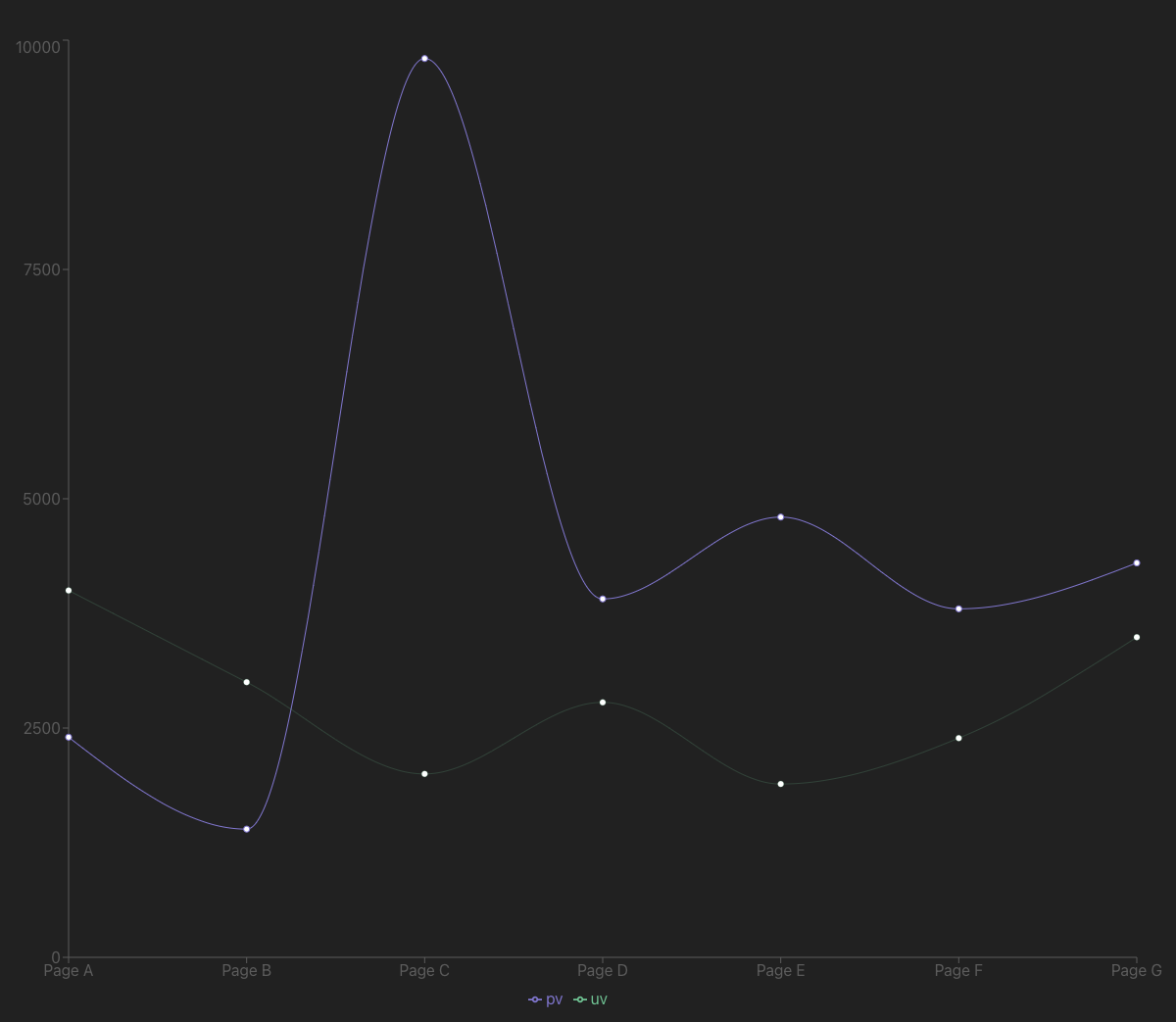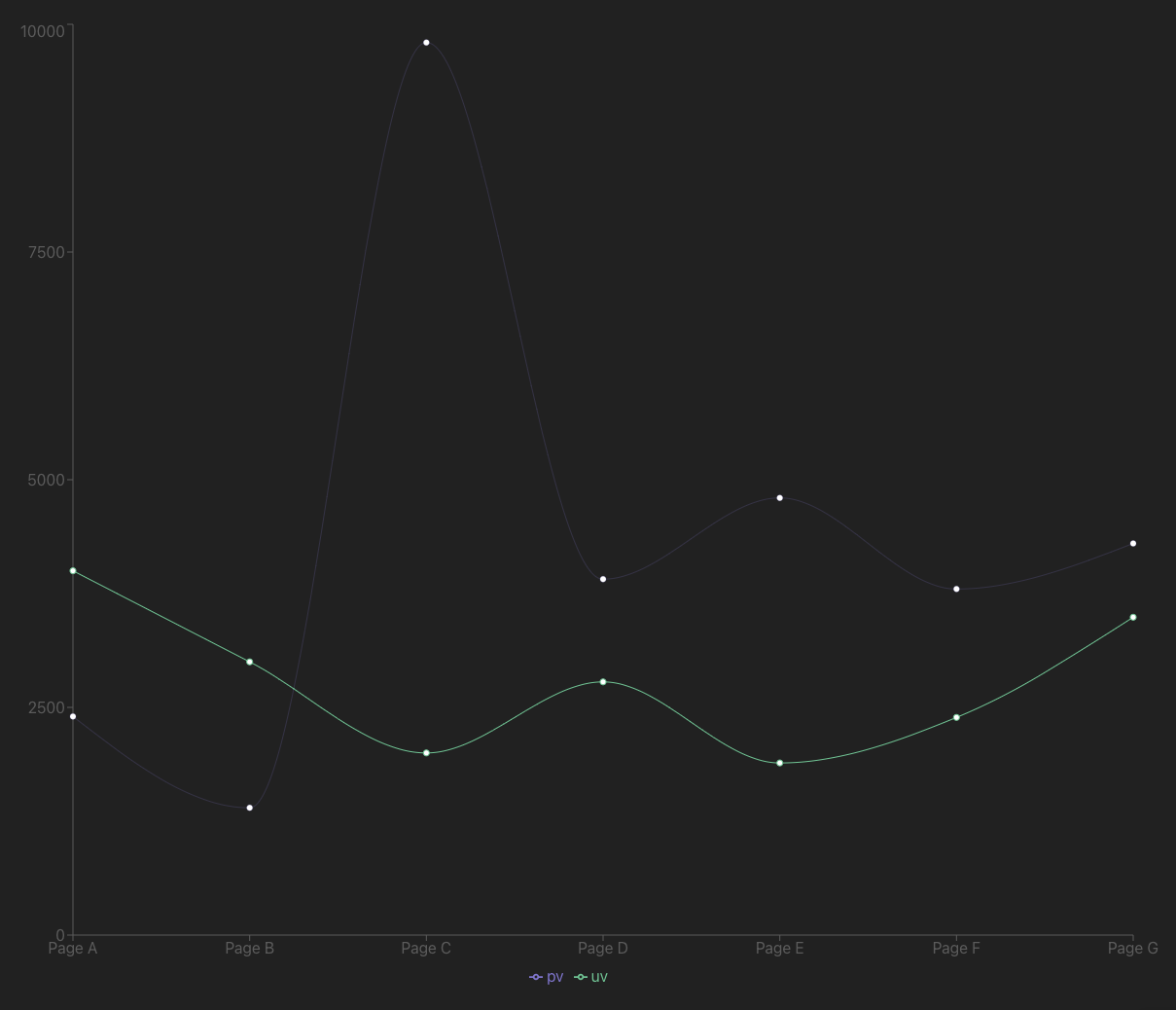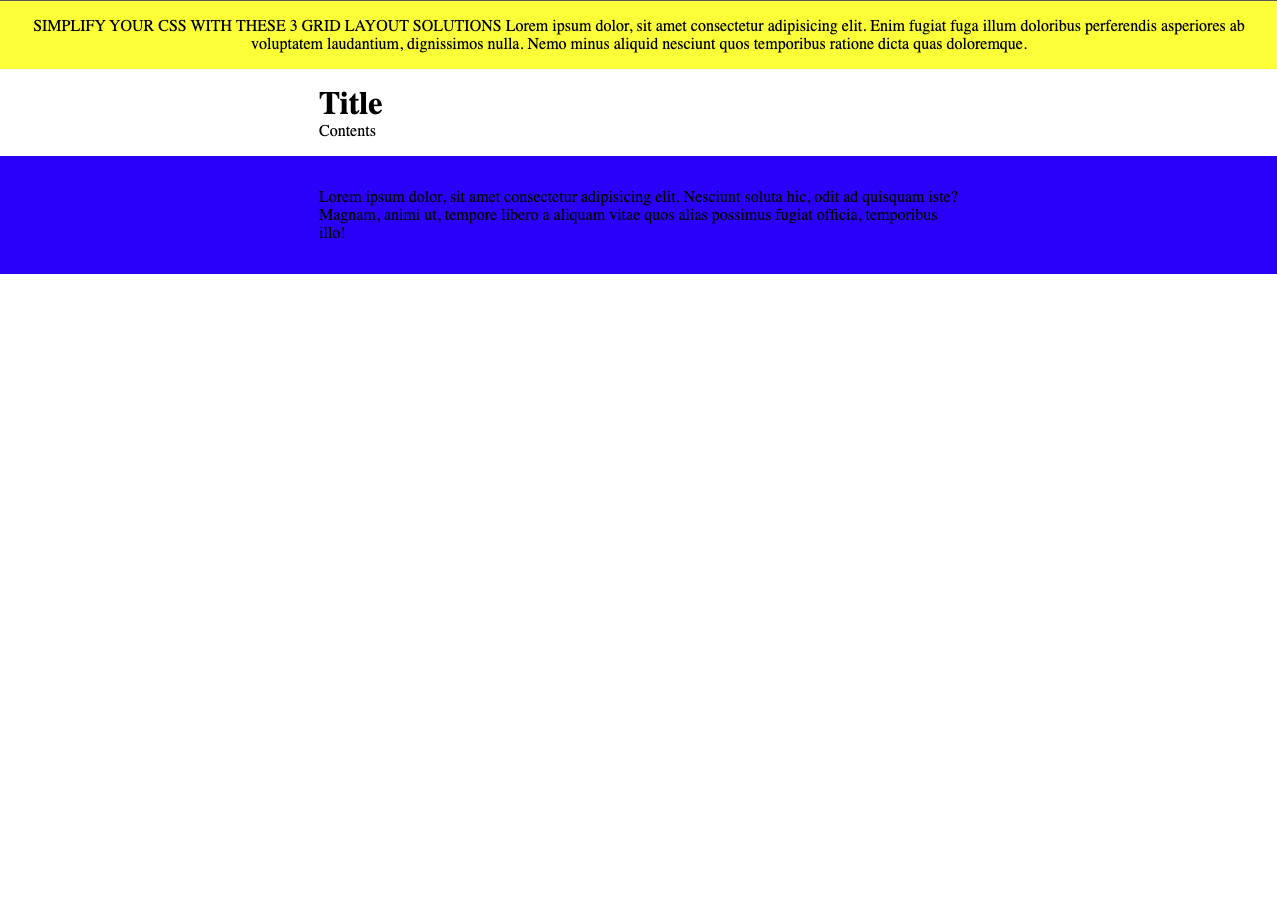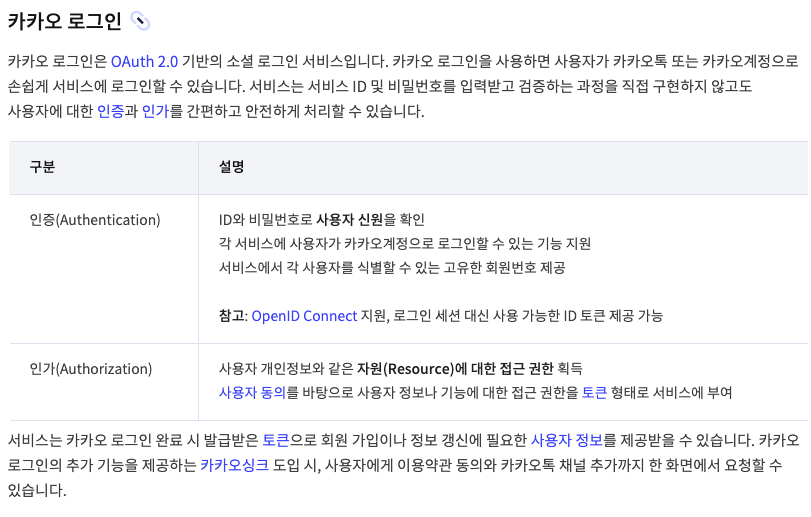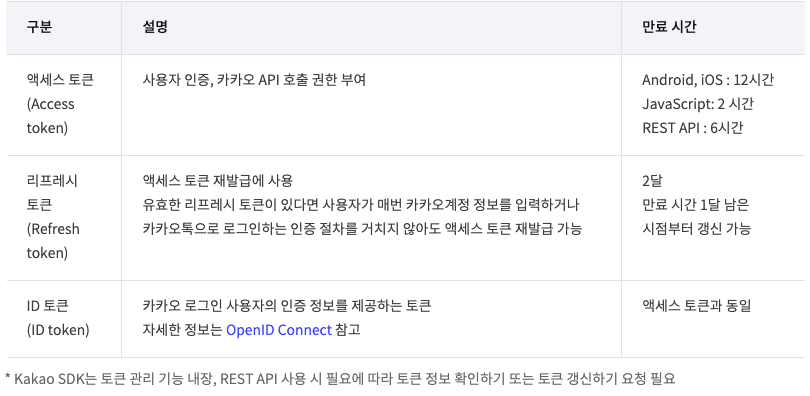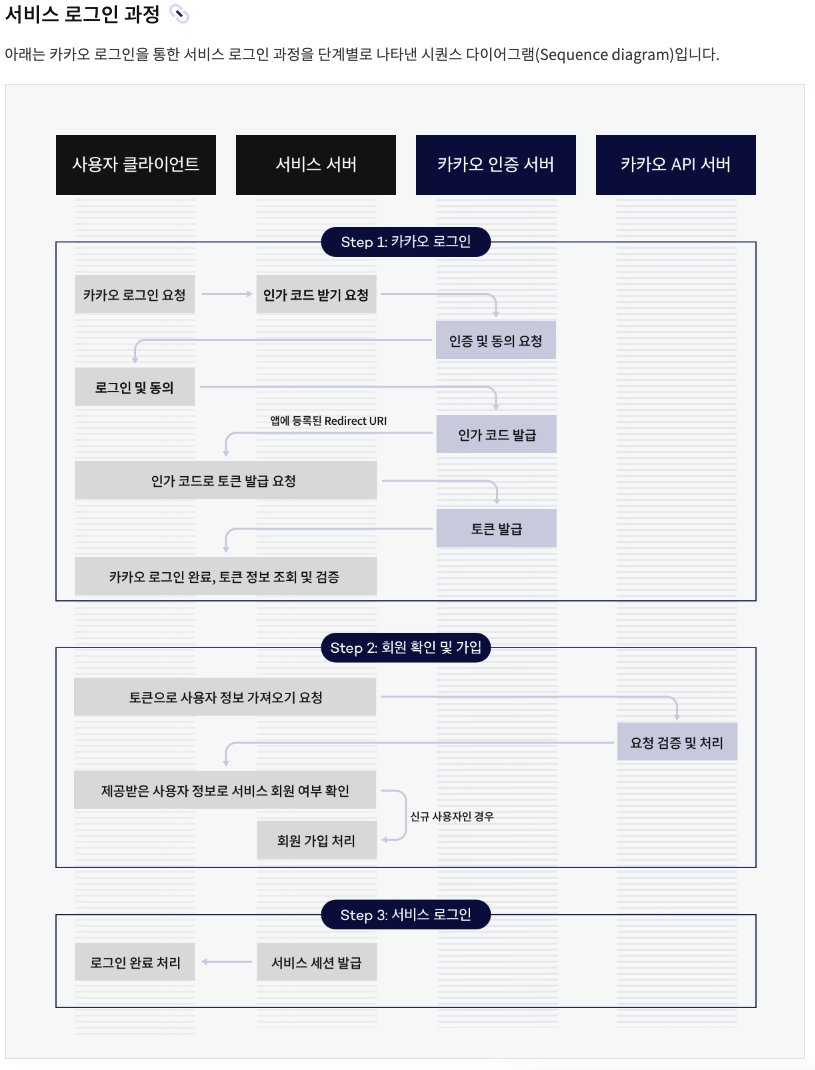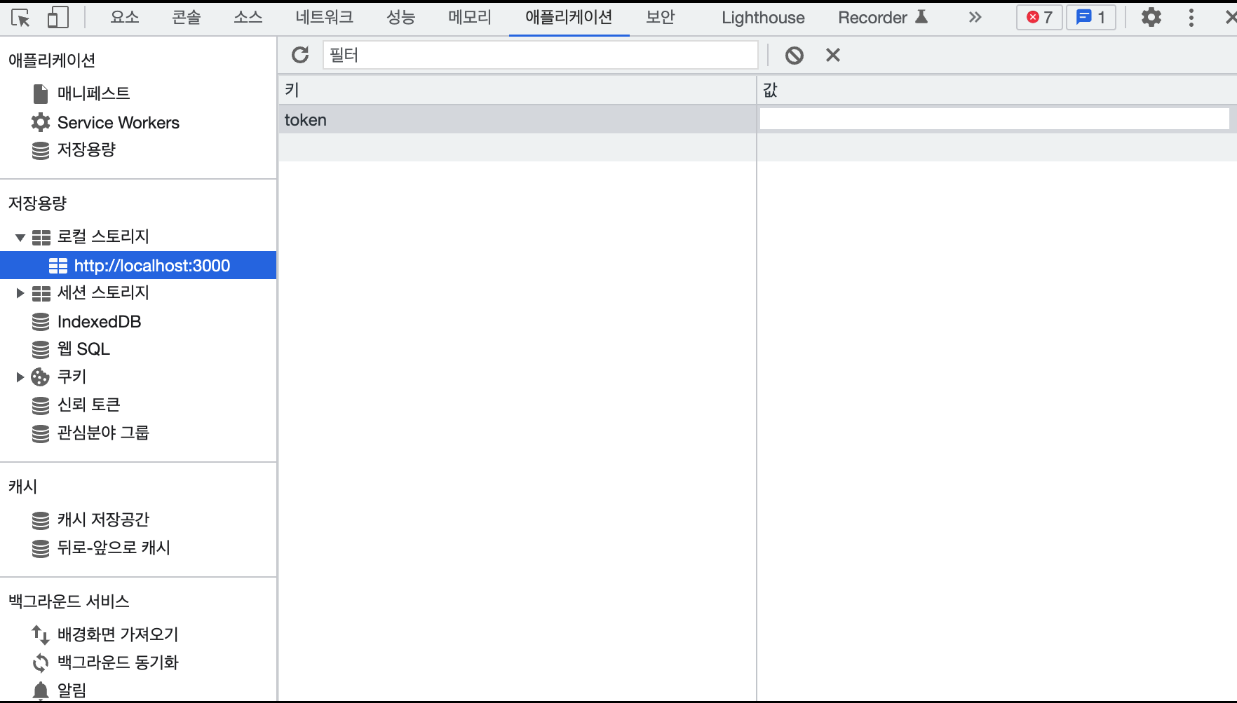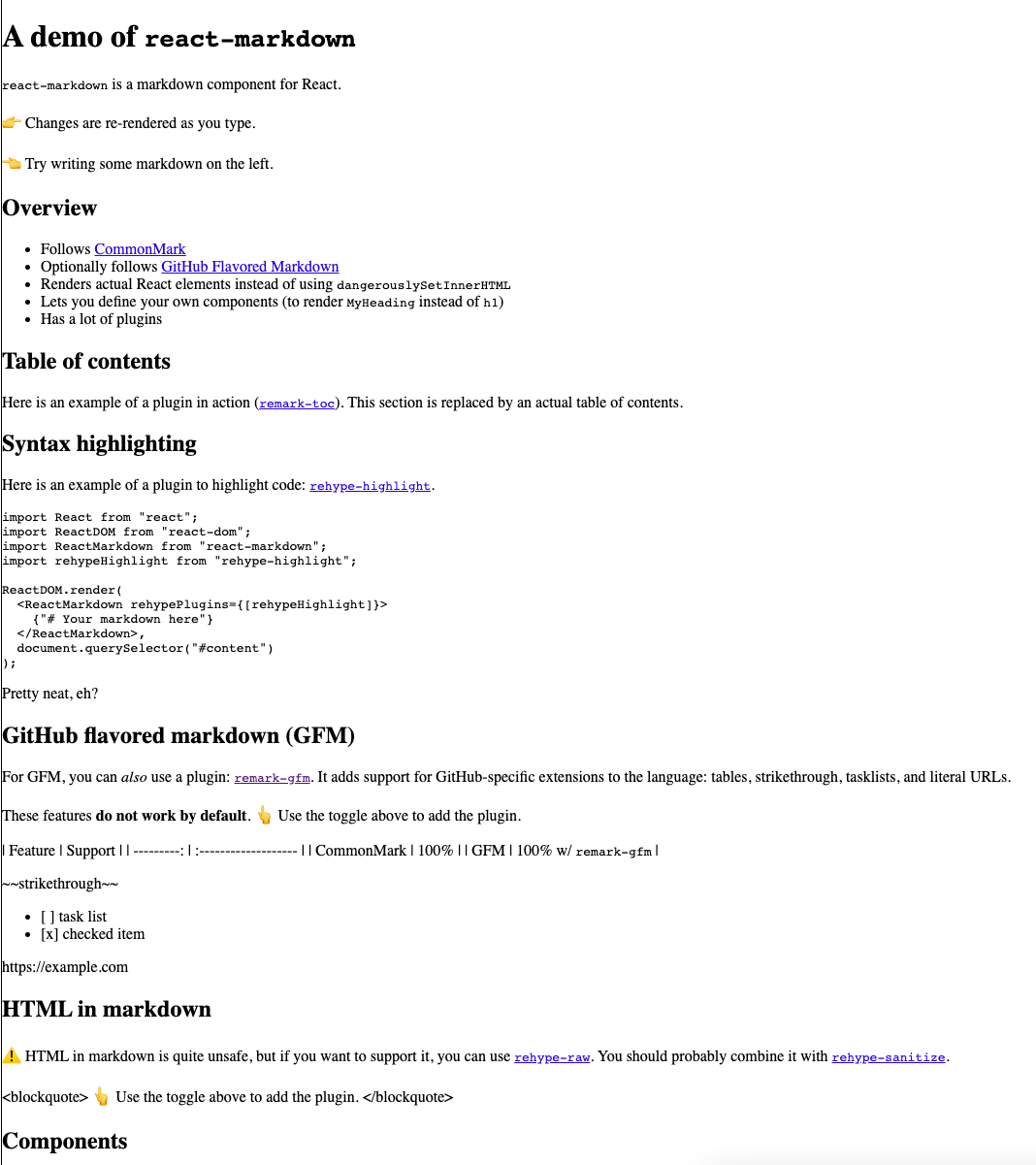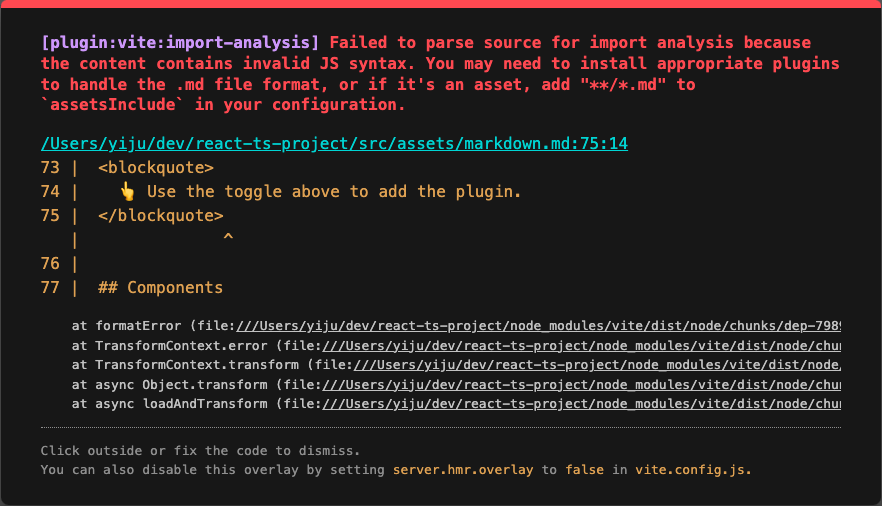1
2
3
4
5
6
7
8
9
10
11
12
13
14
15
16
17
18
19
20
21
22
23
24
25
26
27
28
29
30
31
32
33
34
35
36
37
38
39
40
41
42
43
44
45
46
47
48
49
50
51
52
53
54
55
56
57
58
59
60
61
62
63
64
65
66
67
68
69
70
71
72
73
74
75
76
77
78
79
80
81
82
83
84
85
86
87
88
89
90
91
92
93
94
95
96
97
98
99
100
101
102
103
104
105
106
107
108
109
110
111
112
113
114
115
116
117
118
119
120
121
122
123
124
125
126
127
128
129
| import { useState } from "react";
import {
LineChart,
Line,
XAxis,
YAxis,
Tooltip,
Legend,
ResponsiveContainer,
} from "recharts";
const data = [
{
name: "Page A",
uv: 4000,
pv: 2400,
amt: 2400,
},
{
name: "Page B",
uv: 3000,
pv: 1398,
amt: 2210,
},
{
name: "Page C",
uv: 2000,
pv: 9800,
amt: 2290,
},
{
name: "Page D",
uv: 2780,
pv: 3908,
amt: 2000,
},
{
name: "Page E",
uv: 1890,
pv: 4800,
amt: 2181,
},
{
name: "Page F",
uv: 2390,
pv: 3800,
amt: 2500,
},
{
name: "Page G",
uv: 3490,
pv: 4300,
amt: 2100,
},
];
function MultiLineCharts() {
const [opacity, setOpacity] = useState({ uv: 1, pv: 1 });
const handleMouseEnter = (o) => {
const { dataKey } = o;
const entries = Object.entries(opacity).map(([key, value]) =>
key === dataKey ? [key, 1] : [key, 0.2]
);
const mappedObj = entries.reduce((prev, curr) => {
const [key, value] = curr;
prev = { ...prev, [key]: value };
return prev;
}, {});
setOpacity(mappedObj);
};
const handleMouseLeave = (o) => {
const { dataKey } = o;
const entries = Object.entries(opacity).map(([key, value]) => [key, 1]);
const mappedObj = entries.reduce((prev, curr) => {
const [key, value] = curr;
prev = { ...prev, [key]: value };
return prev;
}, {});
setOpacity(mappedObj);
};
return (
<ResponsiveContainer width="100%" height="100%">
<ResponsiveContainer width="100%" height={300}>
<LineChart
width={500}
height={300}
data={data}
margin={{
top: 5,
right: 30,
left: 20,
bottom: 5,
}}
>
<XAxis dataKey="name" />
<YAxis />
<Tooltip />
<Legend
onMouseEnter={handleMouseEnter}
onMouseLeave={handleMouseLeave}
/>
<Line
type="monotone"
dataKey="pv"
strokeOpacity={opacity.pv}
stroke="#8884d8"
activeDot={{ r: 8 }}
/>
<Line
type="monotone"
dataKey="uv"
strokeOpacity={opacity.uv}
stroke="#82ca9d"
/>
</LineChart>
</ResponsiveContainer>
</ResponsiveContainer>
);
}
export default MultiLineCharts;
|